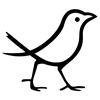До недавнего времени я не использовал каких-то специальных средств для защиты от спама. На некоторых из почтовых серверов, которые я использую, стоят спам-фильтры, которые всю шибко подозрительную почту помечают как спам (но не удаляют!). Плюс я настроил в Outlook’е фильтры по фразам в заголовке и в тексте письма, чтобы всякий мусор попадал в папку «Spam». Таким образом спамеры меня почти не доставали.
Однако уже около недели ситуация изменилась. Во-первых, немало спама стало приходить в виде картинок; во-вторых, постоянно появляется новый спам, и вносить слова в список я не всегда успеваю; и в-третьих, вдруг чего-то активизировались русскоязычные спамеры.
Так что вчера я решил поставить себе какую-то софтину для фильтрации спама. Перебрал несколько штук, но они меня не устроили, потому что:
- Работали по принципу белых/черных списков и фильтрации по словам. Зачем мне такая софтина, если у меня это уже сейчас есть?
- Использовали глобальные черные/белые списки. Иногда и мои e-mail адреса попадали в такие списки, так что мне не хотелось бы потерять письма от своих корреспондентов только лишь потому, что кто-то внёс их в черный список.
- Были платными. Платить не хочется, использовать ломанное — тоже.
- Работали как прокси. То есть надо было бы в программу внести настройки POP-серверов, а в Outlook’е перенастроить учётные записи на работу с этим прокси.
- Работали на сервере.
В итоге я выбрал Cactus Spam Filter 2.13 Free. Что мне понравилось?
- Программа запускается вместе с Windows и работает незаметно.
- Мне не нужно ничего перенастраивать в Outlook’е.
- После обучения («скормил» ей 2511 нормальных писем и 338 писем со спамом) программа ловит почти весь спам, хотя и ложных срабатываний пока что многовато (более 5%). Уверен, что показатели станут намного лучше спустя неделю-две.
- Письма не удаляются — просто в заголовок добавляется строка «CACTUS SPAM».
- Программа бесплатна.
Вобщем, рекомендую. 🙂 Тем более что программа умеет работать с Microsoft Outlook, Microsoft Outlook Express, Mozilla Thunderbird, The Bat! и кучкой других почтовых клиентов.