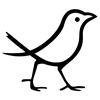В целом, я вижу два варианта решения проблемы: “стандартный” и “правильный” 🙂
Стандартный вариант (используется наиболее часто) довольно прост: выругаться, назвав нехорошими словами операционную систему и Microsoft, не забыв при этом упомянуть Билла Гейтса со всей роднёй 😉 и потом рассказывать всем, “какая же это глючная операционка – Windows!”.
Самое интересное в этом даже не то, что проблема при этом не решается, а то что в подавляющем большинстве случаев в “синем экране” виновата не операционка, а либо “железо” (наиболее частые проблемы: перегрев процессора или “битая”/несовместимая планка памяти), либо драйвера (как вариант – низкоуровневые программы типа защиты от копирования и т.п.)
Но давайте лучше рассмотрим “правильный” вариант, т.е. – как найти причину проблемы и устранить её.
Прежде всего, я рекомендую изменить настройки системы, чтобы при сбое оставался синий экран с сообщением, а не происходила перезагрузка, а также включить создание дампа памяти. Для этого в панели управления открываем апплет “Система”, в нём вкладку “Дополнительно”, нажимаем на ней кнопку “Параметры”:
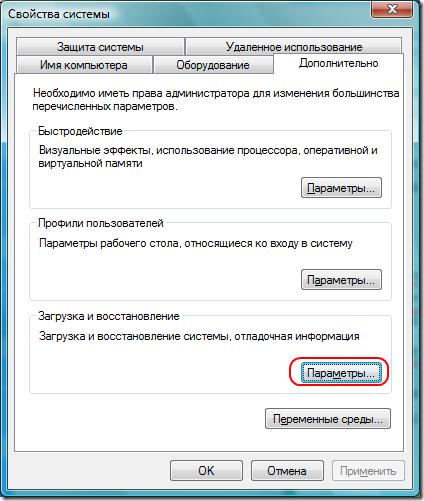
Появится новое окно, в нём отключаем “Выполнять автоматическую перезагрузку” и включаем “Запись отладочной информации”.
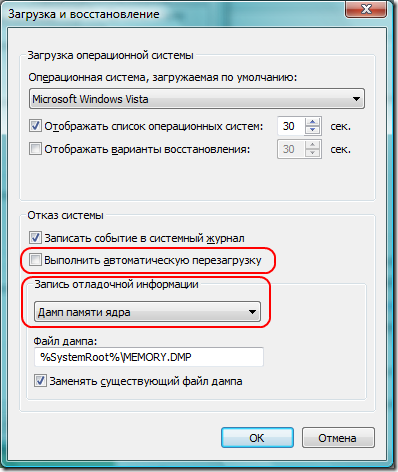
Если у вас опция создания дампа памяти уже была включена – тогда ситуация проще: вам не нужно будет ждать следующей “аварии”, чтобы выяснить причину. Скорее всего, в папке файл C:\Windows вы найдёте файл MEMORY.DMP. Чтобы его “прочитать”, потребуется программа windbg из пакета Debugging Tools for Windows (объём примерно 16 Мб). Далее так:
- Качаем программу с сайта Microsoft, устанавливаем. Рекомендуют также скачать и установить информацию о символах, но это более 200Мб и они не всегда нужны, так что зачастую можно обойтись и без неё.
- В папке программы, обычно это C:\Program Files\Debugging Tools for Windows (x86), находим программу windbg.exe, запускаем её под учётной записью с правами администратора.
- В меню выбираем пункт File/Open Crash Dump (иконка на тулбаре – это другой пункт меню).
- Находим файл дампа MEMORY.DMP в папке C:\Windows, открываем.
- Появится окно с текстом и со строкой ввода внизу, вводим в эту строку: !analyze –v (да, там вначале восклицательный знак) и нажмаем Enter.
- Получим порцию текста. Самый интересный для нас – это MODULE_NAME. Находим имя модуля (в моём случае это был iaStor), щёлкаем по нему мышью – узнаем подробнее:
Image path: \SystemRoot\system32\DRIVERS\iaStor.sys
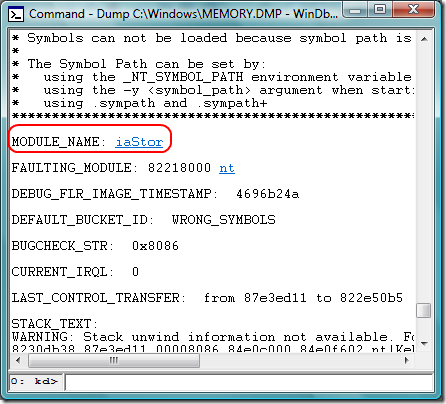
То есть проблема была вызвана драйвером iaStor. Порывшись в интернете, я нашёл, что это часть драйвера Intel Matrix Storage Manager. После обновления драйвера проблем не возникало.
Если же у вас нет дампа, либо попросту лениво искать причину, то наиболее простое и лёгкое решение – проверить, не перегревается ли системный блок, и обновить драйвера на всё оборудование, в первую очередь – на звуковую, сетевую и видеокарту. Если у вас ноутбук, то, скорее всего, на сайте его производителя можно найти обновления “оптом” или даже автоматически загрузить их с помощью специальной программы, поставляемой с ноутбуком).