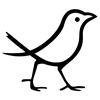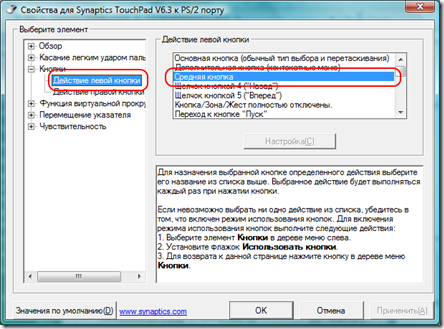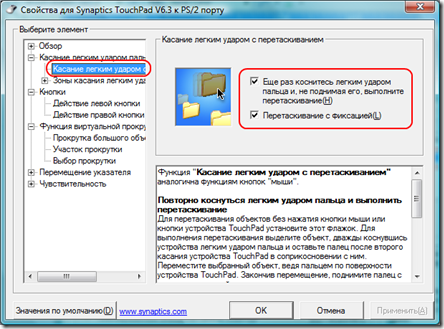Обычно я работаю на ноутбке, подключив внешнюю клавиатуру и мышь. Но время от времени пользуюсь ноутбуком не на рабочем месте, и тогда использую тачпад.
Раньше это вызывало дискомфорт, однако, воспользовавшись моими советами, можно сделать использование тачпада намного более удобным.
Средняя кнопка мыши на тачпаде
Я активно использую среднюю кнопку мыши (открытие ссылок в новой вкладке, закрытие вкладок), но на тачпаде всего 2 кнопки. Как быть? Решение простое — назначить на левую кнопку тачпада действие «средняя кнопка мыши»:
Но как же жить быть без левой кнопки? А легко — для этого есть тап (касание) по тачпаду. Он к тому же удобнее, потому что не нужно тянуться к кнопкам. И в целом получается, что все основные операции делаются без кнопок, одним тачпадом.
Перетаскивание с помощью залипания и «полуторного» клика
Больше всего меня раздражало перетаскивание объектов и расширение выделения в тексте: начав тянуть или выделять, очень скоро натыкаешься на край тачпада. А если вдруг отпустил палец — получаешь совсем не то что хотел, приходится повторять операцию и нервничать. 🙂
Насчёт EdgeMotion (автоматического перемещения границы) я в курсе, но мне так и не удалось добиться нормального результата.
Решение такое: включить перетаскивание с фиксацией (залипанием):
Когда надо перетащить объект, делаем «полуторный» клик (это как двойной клик, но после второго удара палец от поверхности не отрываем), и тащим. При этом можно сколько угодно возить пальцем и отрывать его тачпада — пока не сделан финальный подтверждающий клик, объект будет захвачен (удерживаться).
Конечно же, если вы переключили левую кнопку тачпада, как описано в первом совете, то вторую настройку нужно будет включить обязательно.
Напомню: параметры тачпада находятся в Панели управления, в пункте «Мышь»:
P.S. Мультитач — это очень удобно, особенно прокручивание (scrolling) двумя пальцами!