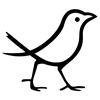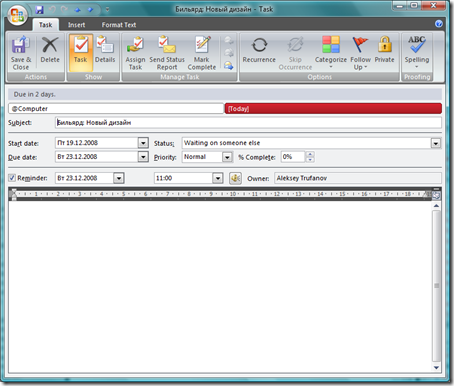В своё время Алексей Колесниченко посоветовал мне прочитать о GTD, за что ему и автору метода, Дэвиду Алену – громадное спасибо. Но я не только прочёл книгу – я ещё и внедрил этот метод у себя. 🙂
При использовании GTD используется несколько списков задач: списки по контекстам (“дома”, “в офисе”, и т.п.), списки “сегодня”, “на этой неделе”, “в этом месяце”, и другие (подробнее – см. мою личную систему тэгов для GTD). Вариант “вести списки в блокноте” (и любые другие бумажные варианты) мне не подходят, т.к. должна быть возможность легко перемещать записи в списках, плюс возможность копирования, да и вообще – хотелось электронное. Обдумав и перепробовав несколько вариантов, в конце концов я выбрал Microsoft Outlook. Система его использования несколько раз дорабатывалась, в т.ч. после просмотра видеокаста Глеба Архангельского.
Я расскажу, почему выбрал именно Outlook, и опишу некоторые приёмы, позволяющие не просто использовать эту программу для GTD, но и делать это легко и наглядно.
Итак, сначала – почему для GTD мною был выбран Outlook:
- Эта программа изначально создана для работы с задачами, календарём, почтой. Не хотелось календарь (встречи) хранить в ней, а задачи – в другой программе. Таким образом, у меня так и оставался один центр планирования – Outlook. Тем более что часть “входящих” (по терминологии GTD) возникает как раз в Outlook’е – это входящие e-mail’ы.
- Каждой задаче может быть назначено несколько категорий (в понятиях Outlook’а), по сути – тэгов. Для GTD это важно, и программа это поддерживает. Кроме того, к задаче можно задать комментарии, например, к задаче “Встретиться с Ивановым” набросать список вопросов, которые надо обсудить.
- Outlook отлично синхронизируется с PocketPC, в обе стороны. То есть можно сделать различные изменения и на компьютере, и на КПК, и после синхронизации – и те, и другие “сольются”. Таким образом, мои задачи всегда со мной: в пути (даже там, где нет интернета), или когда вечером уже выключил компьютер и ложишься спать – и вдруг вспомнил что-то. 🙂
- Outlook, в отличие от других программ, даёт возможность отображать одну и ту же информацию несколькими разными способами (т.н. виды – “Views”), легко переключаясь между ними, и что самое главное – эти способы могут быть гибко настроены вами. Никаким SunBird’ам это не под силу, и это один из главных плюсов программы для меня.
- Outlook – уже почти стандартная программа, и я уверен, что спустя пол-года разработчик вдруг не бросит её поддерживать и развивать. Да и если надо будет данные синхронизировать с другими программами или с мобильником – скорее всего, там будет поддержка Outlook, а не какой-то малоизвестной программы.
Однако стоит учитывать, что самого по себе Outlook’а – мало, требуется ещё и следовать определённым принципам:
- Задачи нужно вести. То если записывать их при их появлении, а также периодически просматривать списки.
- Любая задача должна иметь тэги (категории). У меня чаще всего это тэг контекста места и тэг лимита времени, например: @Computer и [Today].
- Задача должна иметь дату завершения. Исключение из правила – тэги “под вопросом”, например ?Private, ?Work.
- Использовать напоминания следует только при острой необходимости. Во-первых, они отвлекают; во-вторых, если напоминания выскакивают каждые 15 минут, то к концу дня вы на них уже не реагируете вовсе; в-третьих, отсутствие напоминаний стимулирует работу со списками – ежедневный и еженедельный пересмотр списков, изменение контекстов времени и т.п.
Список ближайших задач (задачи на сегодня)
В Outlook 2007 есть To-Do Bar (боковушка), в котором отображаются ближайшие встречи и задачи. Так как To-Do Bar может отображаться в программе постоянно (вне зависимости, просматриваю ли я письма, задачи или календарь), то я его использую для “сегодняшних” задач, т.е. для плана на сегодня:
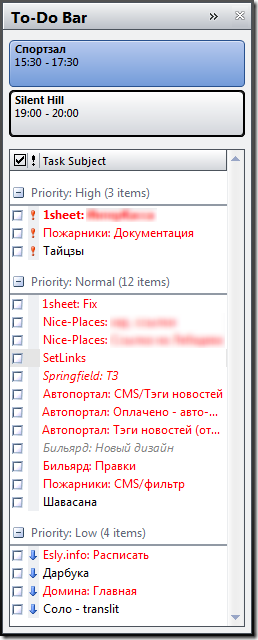
Таким образом, во-первых, в течение дня “я не знаю” о других задачах, не думаю о лишнем – оно отсекается; во-вторых, мне не надо никуда переключаться, чтобы посмотреть этот список – он отображается постоянно; в-третьих, я могу легко сфокусироваться на важном либо на срочном для меня – и то, и другое глаз легко выделяет в общем списке (важное – в верхней группе, срочное – жирным).
Вид этого блока я настроил таким образом: отобразить список задач с тэгом “[Today]”, сгруппировав задачи по важности, отсортировав их по дате завершения, отфильтровав (спрятав) уже выполненные, при этом задачи со статусом “Waiting for someone else” показывать наклонным шрифтом, а задачи с флагом “Private” (это срочные задачи) – жирным шрифтом. И описанные мною условия отображения – это обычные, несложные; можно “навернуть” и посерьёзнее. 🙂 В этом – главная мощь Outlook’а для меня.
Быстрое создание новой задачи
Для создания задачи нет необходимости переключаться в Outlook, искать в нём что-то в меню. Гораздо удобнее добавить ярлык в меню “Пуск” и назначить ему горячую клавишу, либо настроить вызов команды по нажатию программируемой клавиши на мультимедийной клавиатуре. Вот команда (путь может отличаться):
"C:\Program Files\Microsoft Office\Office12\OUTLOOK.EXE" /c ipm.task
По нажатию клавиши появляется окно, где я ввожу название задачи, устанавливаю даты начала и завершения, изредка – напоминание. Outlook позволяет для наиболее часто используемых категорий задать горячие клавиши от Ctrl-F2 до Ctrl-F12. Для Ctrl-F2..Ctrl-F5 я задал контексты времени [Today], [Week], [Month], [Weekend], для Ctrl-F6..Ctrl-F10 – контексты места @Computer, @Office, @Go, и т.д. То есть в два-три нажатия я добавляю тэги, не роясь по меню, и так же легко могу их удалить.
В итоге, создание задачи – действительно быстрое.
Проекты и задачи
В списке задач я создал несколько дополнительных видов (View), которые весьма похожи по настройкам (сортировка по важности, группировка по категории, расцвечивание текста), но отличаются в основном по тэгам, которые отображает вид:
- “Now” – все задачи с контекстами места @Computer, @Office, @Go, @Home, @Slavyansk, @Kiev… и с контекстами действия .Talk, .Buy, и т.п. Это, можно сказать – оперативное планирование.
- “Projects” – только задачи с тэгами проектов (=Work, =Home, =Private и т.д.), при этом в списке также отображаются колонки “%Complete” и “Billing information”, чтобы я сразу видел, какая часть проекта уже выполнена, и сколько я за него должен получить (если это рабочий проект).
- “Work” – задачи с категориями =Work, ~Work, ?Work. Здесь я вижу как проекты, которые уже в работе, так и проекты, о которых был какой-то разговор с заказчиком. Это позволяет мне планировать свою загрузку по работе.
- “Work – Task Timeline” – задачи с тэгами =Work, ~Work, но уже в виде timeline; здесь наглядно видно (при наведении мышью), сколько в любой момент проектов “в работе”, когда должен быть закончены проекты, и можно взять следующие:
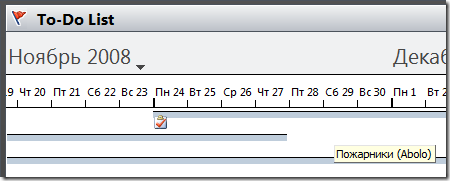
Таким образом, один и тот же список моих задач можно рассматривать под разными углами зрения, как будто этих списков – много. Переключение между видами – в один клик (список видов отображается на панели слева от списка задач). Ну и конечно же, можно создавать такие виды самому, настраивая их очень гибко.
Возвращаясь к PocketPC… Pocket Outlook, конечно же, не обладает всей этой мощью. Но тем не менее, он тоже сделан неплохо. Например, приехав к родителям в Славянск, я включаю в списке задач на КПК фильтр по категориям, выбираю одну категорию @Slavyansk (можно и несколько категорий) – и вижу список дел, которые мне нужно сделать (например, обсудить какой-то важный вопрос с родителями).
Так что Outlook 2007 – это мощный инструмент, и я не жалею, что я его выбрал.
P.S. Отсылаю этот пост на конкурс публикаций о GTD, не столько чтобы выиграть там что-то, сколько для того, чтобы этот пост прочитало как можно больше заинтересованных людей.