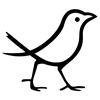Я довольно активно пользуюсь Jabber’ом — толковая вещь. Использую PSI, который позволяет подключаться сразу к нескольким account’ам (например, я подключаюсь к jabber.ru и talk.google.com). Однако было одно мелкое неудобство: невозможность передавать файлы собеседнику через Jabber.
Вообще-то Jabber умеет передавать файлы несколькими способами:
- out-of-band («вне канала») — устанавливается прямое (минуя Jabber-сервера) соединение между клиентами
- in-band («в канале») — файл передаётся по обычному Jabber-соединению, примерно так же, как текстовые сообщения
Причём есть несколько стандартов на эту тему, их поддержка зависит от конкретного Jabber-клиента. Очень подробно всё это описано по этой ссылке. Проблема же заключается в том, что я (и немало других пользователей) не имеют возможности установить прямое соединение, т.к. не имеют своего IP-адреса («сидят за NAT’ом» провайдера).
Но решение для PSI мною таки было найдено в вики PSI: открываем свойства эккаунта (см. в меню пункт «Account Setup»), на закладке «Misc.» в поле «Data Transfer Proxy» вводим «proxy.jabber.org«, и всё — можно пересылать небольшие файлы (небольшие — так как всё шлётся через Jabber-сервер).