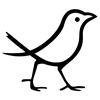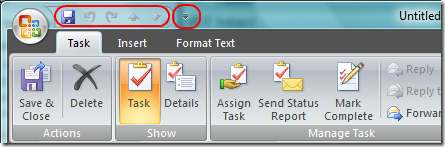Неоднократно сталкивался и продолжаю сталкиваться с негативными отзывами об интерфейсе, появившемся в Microsoft Office 2007 — Ribbon. Думаю, имеет смысл говорить не сколько о «неудобно», сколько о «непривычно», т.е. «оно не так, как было раньше».
Вообще, насколько я понимаю, есть два варианта, как поступить, столкнувшись с этим интерфейсом:
- избавиться от него, установив программы для «возвращения» в Office привычного меню (все эти программы — платные), либо перейдя на более старую версию или даже на другую программу;
- изучив возможности нового интерфейса — принять его.
- Я рекомендую второй вариант, на нём и остановлюсь подробнее.
Сначала — почему я рекомендую Ribbon. Этот интерфейс, хоть и требует дополнительного изучения, тем не менее даёт больше возможностей:
- Наглядность, причём, что важно — я вижу результат ещё до применения кнопки/инструмента. Например, перебирая пять вариантов размера или начертания шрифта, мне не нужно все эти пять раз повторно вызывать выпадающее меню и выбирать размер — я вызову меню всего раз, просто задержу мышь и увижу, как оно будет выглядеть, и сделаю выбор — лишь раз. При выборе стиля из библиотеки (готовой или своей) это помогает ещё больше: сразу вижу, что получу: начертание, цвет, размер и прочее.
- Группировка по смыслу/виду работы. Лично мне это очень помогает.
Эти изменения кажутся малозначащими, но после непродолжительного использования — упрощают работу и делают более естественной. Я рекомендую не вздыхать 😉 «вот раааньше!», а потратить немного времени на то, чтобы сесть и просмотреть, где что находится и как работает. Ведь даже при переходе с Microsoft Word 2003 на OpenOffice Writer есть непривычности, вроде расположения настроек колонтитулов и размера страниц, и их приходится запоминать.
Доступ с клавиатуры
Тут всё просто и логично: как и для доступа в меню, можно нажать Alt или F10 — увидим подсказки возле каждой вкладки:
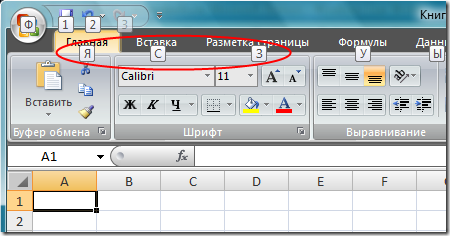
Выбрав вкладку, аналогично получаем подсказки для её элементов. Если выбрали не ту вкладку — нажмите Esc для возврата к списку вкладок. Кроме того, если вы уже запомнили комбинации, можно нажимать не последовательность Alt и потом буква, а сразу: Alt-буква.
Сворачивание
Если вам Ribbon не нужен постоянно (например, вы в основном пользуетесь клавиатурой), либо он вам мешает (маленькое разрешение экрана, например, на нетбуке) — его можно свернуть в полоску, дважды щёлкнув по заголовку текущей вкладки, либо нажав Ctrl-F1. Получим вот что:
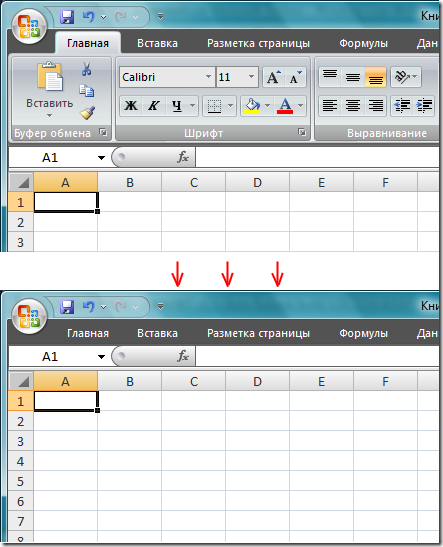
Оба скриншота — одинаковой высоты, но на втором вмещается больше строк. Самое интересное, что при сворачивании работоспособность Ribbon полностью сохраняется: можно щёлкнуть мышью по нужной вкладке, выбрать нужное действие, и после этого лента снова свернётся. Доступ с клавиатуры (см. выше) также полностью функционирует!
Доступ к полному диалогу свойств
Некоторые группы во вкладках имеют значок в виде стрелочки, который позволяет добраться до «старого доброго» диалога со свойствами объекта (например, диалог стиля шрифта, абзаца и т.п.), либо дополнительным опциям:
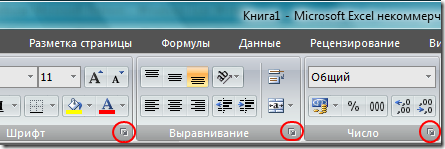
Дополнительные кнопки
Наиболее часто используемые кнопки можно скопировать на строку возле кнопки «Office»:
Для настройки содержимого и местоположения полосы (её можно разместить как над, так и под Ribbon) — используется кнопка со стрелкой вниз (на скриншоте обведена отдельно).
Дополнено: В помощь пользователю: интерактивный справочник соответствия команд Word 2003/2007.
P.S. Насколько мне известно, Microsoft собирается вскоре перейти полностью на ribbon-интерфейс. Кстати, в Office 2010 обещана возможность настраивать содержимое лент и создавать свои блоки в ленте.